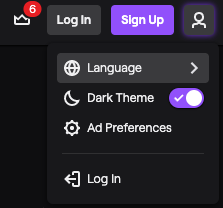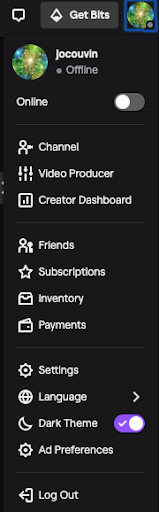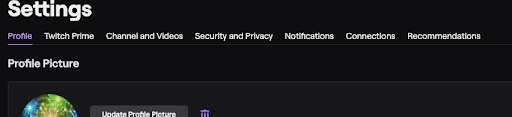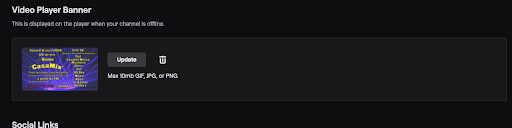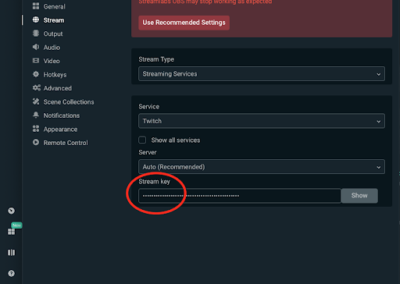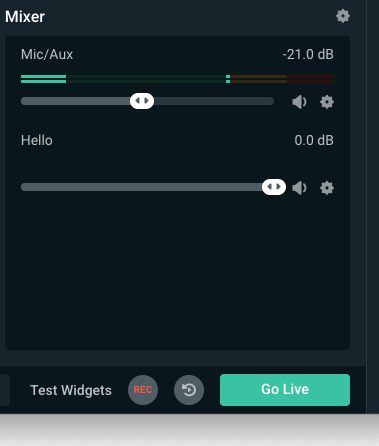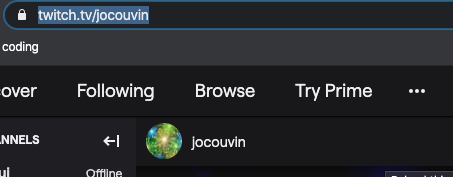Configurer son compte Twitch
Premièrement, nous allons créer un compte twitch et le configurer ensuite pour un stream. Chaque fois qu'on se connecte à twitch, on nous envoie un code à 6 chiffres par mail ou sms. Pas de panique, c'est leur sécurité.
Se rendre sur le site https://www.twitch.tv/
- S'inscrire en cliquant sur Signup en haut a droite (Image1). Suivre les étapes.
- Se connecter en cliquant sur s'identifier - Login (Image1).
- Cliquer sur paramètres - Settings (image2).
- Vous pouvez déjà modifier votre Photo de profil ansi que votre Image de Bannière.
- Toujours, dans les paramètres, cliquer sur l' onglet Channel and videos(Image 3).
- Dans la section Stream key & preferences, Copier la clé primaire de sécurité - Primary stream key(image 4). Cliquez sur copier - Copy et garder la clé au frais.
- Descendre plus bas dans les option de chaine et vidéos - Channels & videos et modifier l' image dans l' option bannière du player vidéo - Video player banner(Image 5).
Configurer Streamlabs + compte
Nous allons nous inscrire sur le site Streamlabs et installer le programme. Streamlabs nous permet de lancer un stream sur notre chaine twitch et de configurer notre stream à souhait. Streamlabs nous permet par exemple, sur notre "scène", d' ajouter une boite de Chat à l'écran, capture d'écran video, système de dons, ajout de texte, choix de source audio, vidéo, etc.
Remarques :
- Si vous avez déjà OBS studio installé sur votre pc, Streamlabs vous permet de récupérer vos données à l'installation.
- Une version simplifiée pour smartphone est disponible également.
Se rendre sur le site https://www.streamlabs.com
- Télécharger le programme Streamlabs en cliquant sur télécharger - Download. En haut à droite de l'écran. (Image 6)
- En attendant l'installation on peut s'inscrire sur le site en cliquant sur s'identifier - Login avec son compte twitch. (Image 6) Suivre les étapes.
- Ouvrir le programme Streamlabs et se connecter avec son compte twitch.
- Ouvrir les réglages (petit rouage en bas à gauche) et insérez la stream key que l'on a gardé au frais de chez notre configuration Twitch. Cliquez sur Done. (Image 7)
Comme vous pouvez le constater, Streamlabs se compose d' une scene, d'une zone de "sources" (Image 8), qui reprends tout les éléments que nous pouvons ajouter à notre scène/stream (audio, video, images, texte, etc) et d'un mixeur audio, Nous allons nous intéresser aux sources.
Remarques:
- Il suffit de cliquer sur le petit + à droite de "sources" pour ajouter une source et le petit - pour enlever une source. (Image 8)
- Pour lancer un stream live, il suffit de cliquer sur Go Live tout en bas à droite du programme. (Image 9)
- Par défaut, on à déjà une source vidéo et audio. Si ce n'est pas le cas, ajoutez les en cliquant sur le petit + et sélectionnez votre caméra avec l'option Vidéo capture device. Et votre source audio avec l' option Audio input device.
- Pour notre stream casamix il nous faut la Chatbox. Cliquer sur le petit + a droite de “sources” (1 sur Image 8). Sélectionnez l'option Chatbox (2 sur l'image 8) - puis ajouter source - Add Source (3 sur l'image 8).
- Vous choisissez un nom à votre chat box si vous le souhaitez et la fenêtre suivante permet de paramétrer votre chatbox, vous pouvez passer cette étape en cliquant sur le bouton vert en bas à droite
- Se rendre sur le site https://streamlabs.com/ . En cliquant sur se connecter, on arrive sur tableau de bord - Dashboard, cliquer sur “tout les widgets” - All widgets à gauche. (Image 11)
- Cliquer sur chatbox (gros carré jaune)
- et copier l'url de la chatbox. (Image 12)
Insérez vos données dans le fichier Excell pour les évenements Casamix.
Se rendre sur le fichier Excell : https://docs.google.com/spreadsheets/d/1vKJLClEn7SoavgJgfS3HFj2gO0eNSPD4uJNVQjuBNmA/edit?usp=sharing
- Nom et prénom dans les colonnes A et B.
- Adresse mail personnelle dans la colonne C.
- Adresse mail @casamix.be souhaitée dans la colonne D.
- Titre dans la colonne E. Ex: Dj résident ou amateur + lieu.
- Colonne F : Nom du Dj. Ex: Dj Momo
- Colonne G: Numéro de tel/gsm.
- Colonne H: Chaine Twitch. Pour obtenir le lien, se rendre sur le site twitch, cliquer sur chaine - Channel et copier l'url. (Images 13, 14)